Substance3DPainter体験版の始め方

サブスタンス3Dペインター体験版のインストール方法が少し複雑だと感じたため備忘録となります。2023年3月の時点のため、今後インストール方法が変わったりスクリーンショットが一致しなくなる可能性があります。
買いきりのSteam版には体験版が存在していません。
体験版の使用開始手順
Adobeサイトを開く
まずはAdobeのSubstance3DPainterのページに行きます。
https://www.adobe.com/jp/products/substance3d-painter.html
無料で始めるをクリック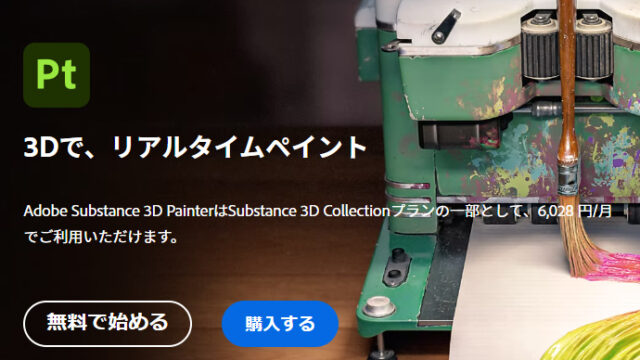
希望するプランを選択
今回はSubstance 3D Texturing、月々プラン、月々払い2,398 円/月(税込)を選択
2024/04/27現在の価格:2,680 円/月(税込)
次へをクリック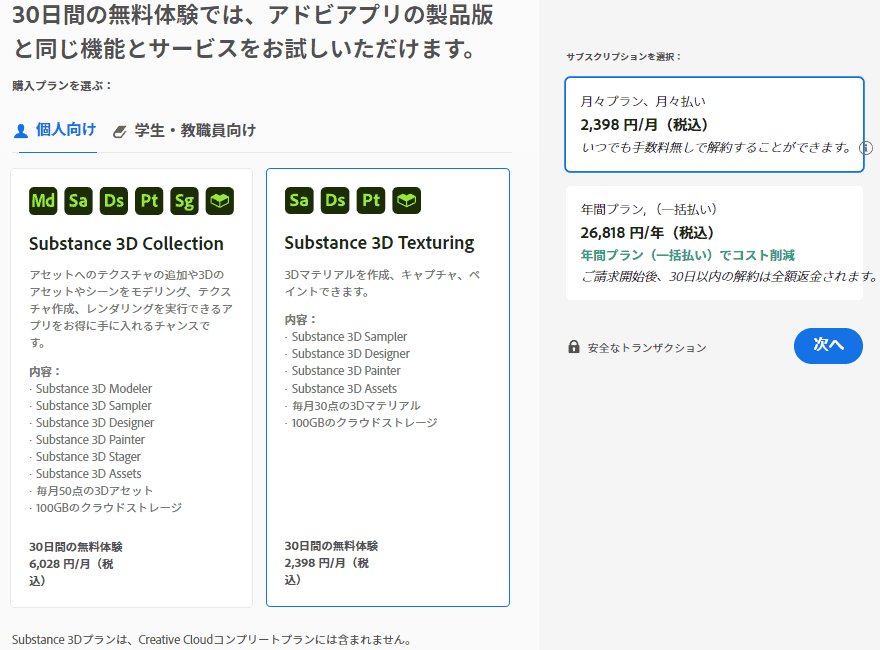
Adobe ID でログイン
Adobe IDが必須となるため、無ければ新規作成してください。
有効な電子メールアドレスを入力すると続行が押せるようになります。
ログインまたはアカウントの作成
アカウントをすでに持っている状態での説明となります。
パスワードを入力して続行をクリック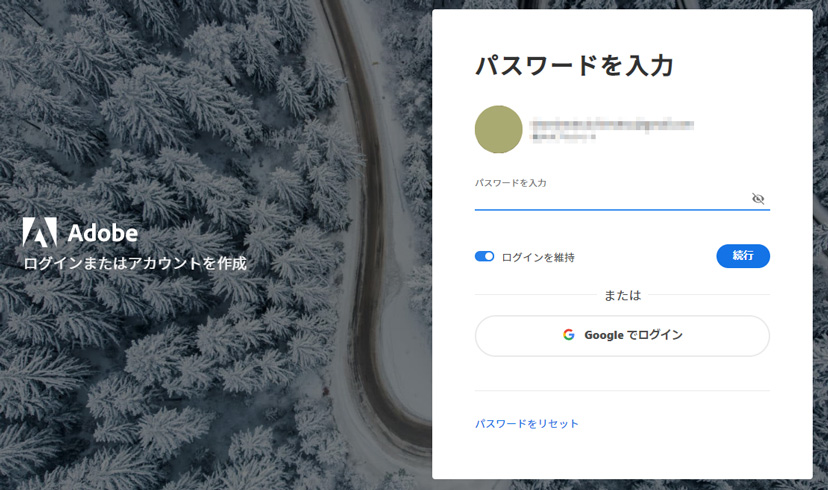
お支払い情報を入力
とは思いましが入力しないと進めませんでした。
解約方法のヘルプには入力していない場合は解約の手続きは必要ないという事が書かれていたのでおかしいなとは思ったのですが。問い合わせた方が良いですかね。
無料期間内に解約すれば料金は発生しないそうなので使い続けるつもりが無ければ忘れずに解約しましょう。
オプションの名前と電話番号は入力しなくても進めました。
入力が終わったら無料体験を開始をクリック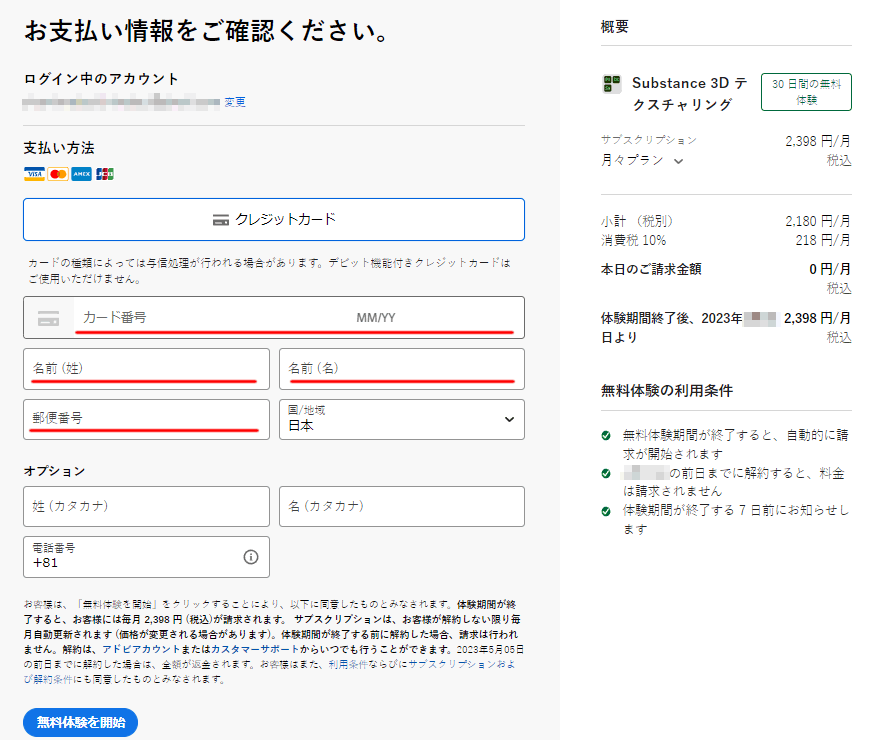
インストール
Substance_3D_Painter_Set-Up.exeがダウンロードされているので実行。
するとAdobe Creative Cloudのウィンドウが立ち上がります。
続行を押してCreative Cloud デスクトップ アプリケーションとサブスタンス3Dペインターをインストールします。
インストールが終わるとアプリが自動で立ち上がると思います。
起動
Substance3DPainterを起動したい場合は、Creative Cloud デスクトップ アプリから起動します。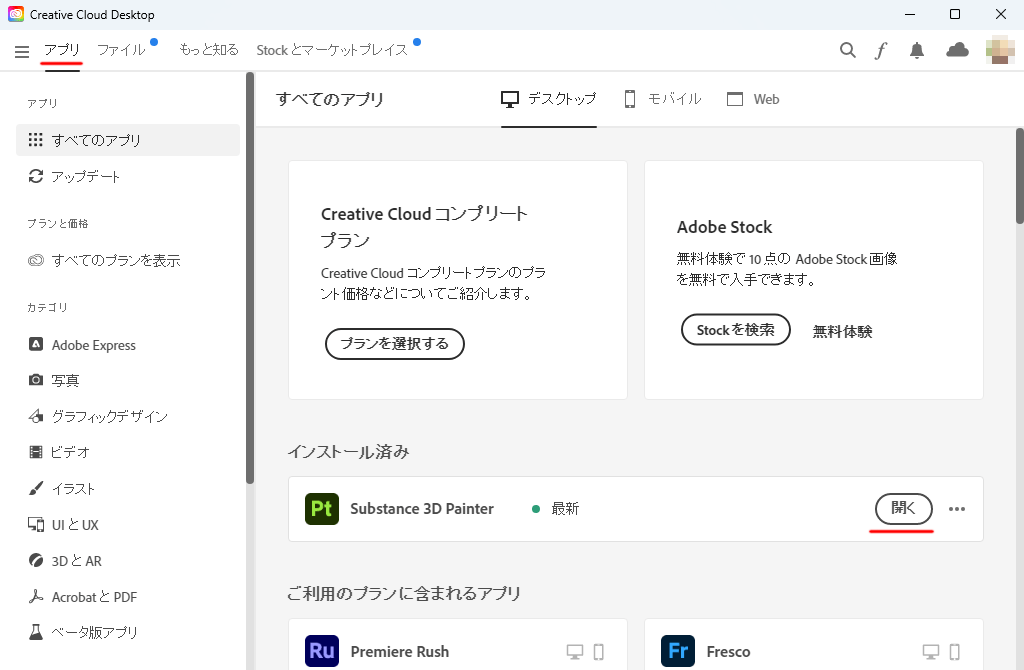
解約方法
まだ解約していないので詳細は書けないのですがヘルプページがありました。
アドビ体験版またはサブスクリプションの解約
https://helpx.adobe.com/jp/manage-account/using/cancel-subscription.html
注意点
サブスタンス3Dペインターのページから体験版を始めましたが、プランに含まれる他のアプリも一緒に体験版の期間が始まっているようです。
例えばサブスタンス3Dデザイナーをインストールしていなかったとしてもプランに含まれているため、無料期間に計算されています。
Substance3DPainterの勉強におすすめの資料




